Are you looking forward to create a slideshow for your app preview but worried about your limited tech skills? A slideshow is a lovely way to highlight the best feature, USP and operation of your new app. Now, there is no need to freak out just because you have never created a slideshow before. The good news is you have slideshow creator program today that will enable you to create a spectacular slideshow in a jiffy.
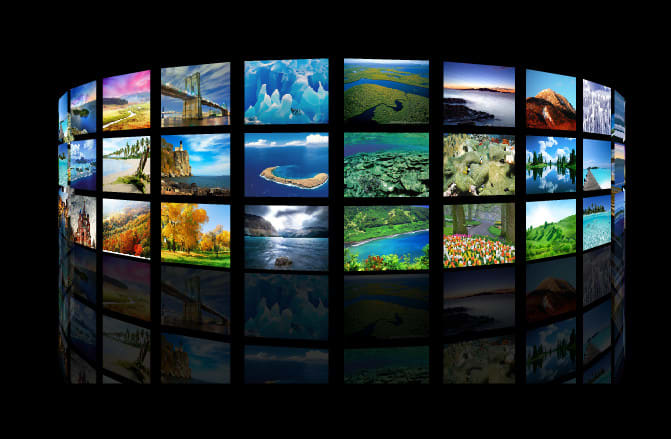
The post below offers step by step instructions on how to create a slideshow for your app preview with the help of a slideshow maker software.
Step 1
Install the slideshow maker
The first task is to download and install the slideshow maker in your system. But before you choose a slideshow maker program, it’s suggested to get a comparative study on 5-6 potential options. Go for a highly reputed program backed by long list of happy customers. Movavi Slideshow Maker is a great option here. Movavi is a globally renowned software developer and its slideshow maker helps one to create stunning slideshows with amazing filters, transitions and titles. In fact, with the Movavi tool, you will be able to create a professional slideshow in as little as 5 minutes.
Step 2
Choose working mode
Next, you will have to select your working mode. You slideshow maker software will possibly offer you to choose from two types of working modes- one is “Easy Mode” and the other is “Full Feature Mode”. The second one will be handy if you want a detailed work on your slideshow through adjustable setting & related options
- Creating on Easy mode
Go to “Files” tab and look for “+Files” button. Click on it to bring the images for the app preview on the software program window. You can add a theme and music from Music tab. If you need to import music from your own playlist, click on “+Music”tab to bring music from your system folder. Next, you will select and apply transitions from “Transitions” tab.
- Creating on Full Feature Mode
Look for something like “Add Media Files” and click on it. It will allow you to bring your images to the slideshow maker program window from your system folder. Then, go to “Transitions” tab and choose a suitable transition. A leading slideshow maker usually contains a vast library of transitions to choose from. Next, you will add music & titles to your slideshow. To do that, again go to “Add Media Files” from “Import” tab and click on it. It will enable you to add music to the program window. Then, find “Titles” tab and click on it to add captions to your slideshow.
If you wish to edit a caption, click on “Preview Area”. You can also double-click on the title that you need to modify. A text box will come up where you will have to type the changed format. You will be able to specify the different aspects of the title like color, size or font. Finally, if everything is okay, simply click on the “Apply” tab to save the modifications.
Step 3
Save the slideshow
We have reached at the last stage of our slideshow creation process.
Look for the “Export” tab and click on it to save the video. A leading slideshow maker also allows video conversion into popular format. If you want your app preview to have cross-platform convenience, you should convert your video in a widely supported format. So, when you click on “Export”, you will find a tab called “Save Video File”. As you click on it, you will be asked whether you will want to save the video for a specific device. Click on an option as per your preference. Then, you will click on the “Start” button. As you press the tab, the program will convert the slideshow in a desired format and save it in its in-house library.